Support - Vilkas Now
Are you looking for Vilkas Suite support?
Vilkas Suite supportIntroduction: Editing content with the editor
Watch a video on how to handle the content of your shop.
It is easy to manage and edit the pages of your online shop. Absolutely no programming skills are required to do this.
To make the changes, you simply use the editor that is opening when you select Editor in the main menu in your shop's administration area.
Your shop is composed of a number of pages. These include:
Page, description and symbol
Home
On the home page, you provide an overview of your shop and of the products you are selling. The home page is what visitors see when they simply type in your domain. An example would be www.youronlineshop.com.

Category pages
Category pages are used for displaying products in a particular category. In a fashion shop, for example, possible categories might be “Jackets” and “Trousers”.

Content pages
On content pages, you can provide your visitors with further information. As an example, you can use an “About us” page to give more details of your company.

Legal pages
It may be obligatory to include legal pages to comply with the law. On them, you can supply your visitors with important information regarding issues such as data protection or their right of withdrawal. On pages of this type only text can be edited. No other elements such as images or videos can be added. You can find more information on legal pages in the article Tips for legal pages.

Product pages
Your product pages are automatically created when you add a product. You can edit the texts and the pictures for products by selecting the product under Products >> View products. You are not able to drag and drop content elements on those pages.
Each page (with the exception of your shop's checkout) consists of three areas:
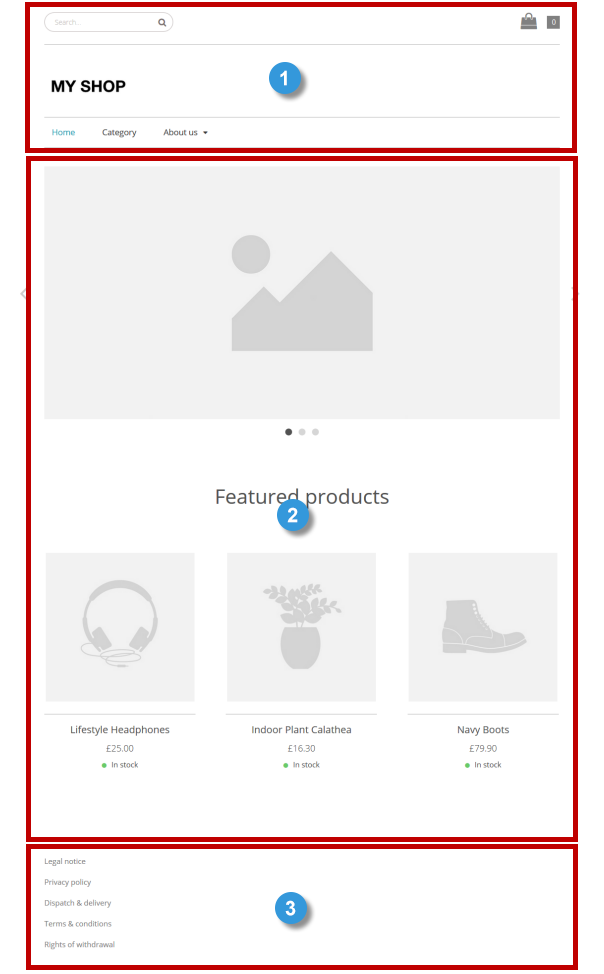
-
Header - The header contains elements like the logo of your shop, the main menu and the search bar. It helps visitors to find their way – or navigate – around your shop. You can find more information in the article The header of your shop.
-
Content area - Depending on the page concerned, the content area might contain texts, images, videos and/or products.
-
Footer - The footer contains links to the legal pages of your shop, such as the legal notice page or your terms and conditions. Depending on the theme of your shop, it is also where social media icons may be displayed with links to your Facebook or Twitter page and other accounts. For more information read the article Links to social networks in the footer (Facebook, Twitter etc.). You can find more information on the footer in the article The footer of your shop.
You use the editor to manage your pages and your content.
Start the editor by selecting Editor in the main menu within the administration area of your shop.
In the editor, you can make the following changes depending on the type of page:
-
Add elements (such as text, images or videos)
-
Edit and format elements
-
Move elements
-
Delete elements
You can read more about this in the article Editing the content of a page.
In addition, the editor provides you with ways of doing the following:
Product pages cannot be edited using the editor. For more information, see Managing products.
The editor consists of various areas.
-
Your shop - On the right, you can see the currently selected page of your shop. This is where you can modify any editable elements. Note that any changes will be immediately visible in your shop.
-
Content elements - Under Content elements in the sidebar you will find various elements that you can simply “drag and drop” into your shop to the right. If, for instance, you would like to add an image to a particular page, you can simply drag that element to the required location on the page by holding the left mouse button down. In your shop to the right, you can see the locations where you can drop the element marked in blue. For more information read the article Editing the content of a page.
-
Pages - To the left, in the sidebar below the Content elements area, you can find the Pages. This is where you can select which page you would like to edit in your shop to the right and also adjust the general settings for particular pages. You can also create new content pages here. For more information read the article Editing the content of a page.
-
Customizations - Select the gears icon or brush icon at the bottom to take care of further customizations. For more information read the article Customizations for your theme.